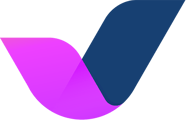Learn how to configure settings for your account
Table of Contents
Company
-
Company Name: Enter your official business name.
-
Company Website: Enter your company website.
-
Support Email: Enter your email address. This could be either a business email or a dedicated guest support email, if you have one.
-
Company Phone: Enter a business phone number used to communicate with guests.
-
FAQ Link: Enter a link to your Frequently Asked Questions (FAQ) page, if you have one.
The above information will be displayed to guests on the the following Guest Portal screens: Rental Usage Agreement, and Thank You screen.
To learn more about Guest Portal screens, read Guest Portal Screens.
Branding
-
Primary Color (recommended): Input HEX color code*. Opt for a clean look by using a non-white color to contrast your logo.
-
Secondary Color (optional): Input HEX color code.
-
Primary Logo (recommended): Upload a logo image that can be shown on a white background. File name must not have spaces or special characters. For example, mycompanylogo.jpg.
-
Secondary Logo (optional): Upload an image that can be shown on top of your primary color (usually a white font with a transparent background). File name must not have spaces or special characters. For example, mycompanylogo.jpg.
*Use this webtool to identify HEX colors for your company logo.
Recommended ratio: rectangle, with the width larger than the height.Acceptable dimensions: 120 x 30 to 3224 x 693.
Advanced
Authentication
This gives you the ability to add two-factor authentication for Autohost accounts. To add accounts to your Autohost dashboard, read Intro to Accounts.
Notifications
This gives you the ability to send Autohost notifications to a designated email inbox. Add multiple email addresses by separating them with a comma.
Enable Daily Digest Email: This gives you the ability to receive a daily email that contains a CSV file of all reservations scheduled to check in that day.
Slack Alerts: If you use Slack, Autohost can share updates to a dedicated Slack channel to notify you of reservations that have been flagged for manual review.
Webhooks
Detailed explanation coming soon! In the meantime, read How to set up Slack notifications.
Custom Domain*
This gives you the ability to use a custom subdomain for the Guest Portal.
*Available to select clients. Contact your Autohost Account Manager for information.
Blacklist
This gives you the ability to auto-reject reservations from guests who have repeatedly violated your house rules and are deemed to be problematic.
If you require this feature, contact your Autohost Account Manager for information.
Operto Integration
You'll be glad to know that Autohost has a partnership with Operto!
If you are a Operto user, that also uses the Autohost Guest Portal feature, this gives you the ability to share keyless entry credentials with the guest in the automated Check-in message.
For more information on how to set up these messages, read Default Message Templates to Guests.
Step by Step Activation:
-
-
On Autohost, enter the Guest Portal Base URL in the Base URL field.
-
On Operto, enable the Portal Base Button.
-
Stargate
Detailed explanation coming soon - stay tuned.
API
Detailed explanation coming soon - stay tuned.