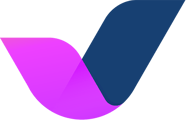Learn how to configure settings in Guest Portal.
Table of Contents
Screens
This gives you the ability to select the type of personal data screens you wish to request from the guest.
Learn about the types of screens by reading this article: Learn about the Guest Portal Screens
Settings
This setting gives you the ability to configure the following functions:
-
Enable Notification Emails to PM
This gives you the ability to receive email alerts when a guest completes the Guest Portal.
Default Setting: OFF
-
Enable Guest Portal
This gives you the ability to turn ON/OFF the Guest Portal. This is commonly used for testing purposes.
Default Setting: ON
-
Force My Company Brand on All Booking Sources
This gives you the ability to 'force' or display your company logo and colours on the Guest Portal page of all booking sources.
Default Setting: ON
Whitelist
This tab gives you the ability to skip risk analysis on designated guests. Autohost will whitelist the IP Address of the guest so that they are not prompted to complete the verification portal.
Activation Steps:
-
Go to Guest Portal > Whitelist.
-
Click ADD IP to enter IP Address.
-
Click SAVE.
Addons
This tab outlines the list of Addons (or verification checks) that can be enabled on a reservation. It includes:
-
ID Verification
-
ID Collection (only)
-
Fraud Detection
-
Social Verification
-
Security Deposits
-
Background Checks
-
Credit Checks
-
Sex Offenders
Activation Steps:
-
Go to Guest Portal > Addons.
-
Next, enable your desired addons* by clicking on the on/off toggle. Your selection will be auto-saved.
*Please refer to your signed contract with Autohost to confirm which addons are included in your package, and which ones are offered at an additional cost.
To learn more about the type of information that is verified by these Addons, read How to Interpret Verification Results.
Messages
This tab gives you the ability to create the message templates that you will use to communicate with guests that will direct them to the Guest Portal.
Types of Messages:
-
Guest Portal Invite (or Reservation Confirmation Message)
-
Reminders (1 - unlimited #)
-
You're Verified!
-
Check-In Instructions
To learn how to set up the messages, read Default Message Templates to Guests.
If your message flow is set up through your PMS, you will NOT need to use this feature.
Sources
This gives you the ability to enable Guest Portal screens on booking/reservations pulled from a specific booking source.
Types of Booking Sources:
-
Airbnb
-
Booking.com
-
Expedia
-
Vrbo
-
...more to be added soon - stay tuned.
Activation Steps:
-
Go to Guest Portal > Sources.
-
Click ADD BOOKING SOURCE.
-
Click the three-dot ellipsis, and then click Rename
-
Next, enter the name of the Booking Source (i.e. Airbnb, Expedia). Use the exact spelling of the source, as it appears on the reservation details.
-
Click OK.
-
Next, click on the three-dot ellipsis again, and click Configure.
-
On this page, you will see that the Screens are set to Default. Now, you get to decide which specific Guest Portal screens will be Required or Disabled, based on the Booking Source.