Please refer to this guide to set up your new automated guest communication workflow with the enactment of Autohost.
Table of Contents
Tip: To help with your message setup, open this Guesty Message Set Up Guide in an adjacent browsing tab to your Guesty account, so you may easily switch between the two tabs for copying and pasting of templates.
1. Learn about Autohost Process Flow
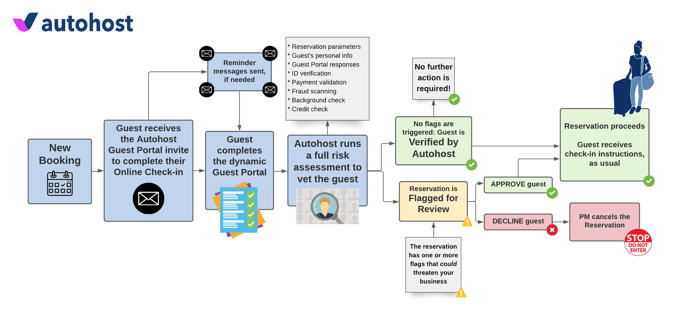
To learn more about the process flow, refer to this help center article.
2. Create your Automated Autohost Communication Workflow
First, let's ensure the Autohost Stargate has been automatically added as a contact, this should occur automatically during a successful integration. If this contact is missing, follow the steps below to add a new contact to your Phone Book:
-
On Guesty, go to Phonebook.
-
Click 'Add new'.
-
Fill out the following:
-
First name: Autohost
-
Last name: Stargate
-
Email*: <your-stargate-id>@stargate.autohost.ai
-
-
Leave the other fields blank, and click Save.
Note:
*Access your unique Autohost Stargate ID by following this link. Or you may find it under the Settings tab > subtab 'Stargate'. As shown below.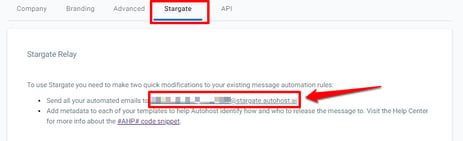
Second, let's create your automated Autohost communication workflow:
-
On Guesty, go to Automations.
-
Click 'New workflow'.
-
On the top right of the box, click '+ Create custom'.
-
Select drop down: 'New reservation'
-
Click the pencil icon next to the title 'Custom', and rename the title to "Autohost Workflow"
-
Next, on the left panel, select the following workflow conditions:
-
Properties: Select desired properties or all.
- Channels: Select desired channels or all.
-
Advance notice: Any time (or you can duplicate and edit the workflow for guests who arrive close to check-in)
-
Length-of-stay: Any duration (or you can duplicate and edit the workflow based on length of stay)
-
-
Click 'Save as draft'. We'll be saving often through this workflow, to ensure we do not lose our work.
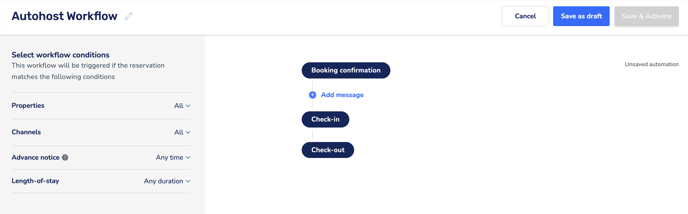
Now, let's create our messages:
-
Find the 'Autohost Workflow' we've just created, click the ellipsis on the right side, and click the 'Edit' button.
- Once you are back into the 'Autohost Workflow', click the '+ Add message' button below 'Booking confirmation'
-
We'll be creating the following communications:
Important:
If your Guest Portal is hosted on a brand-labelled URL (custom domain), be sure to insert it in place of the generic link (https://verifyhub.org). For more information, consult your Autohost Onboarding Specialist
Autohost Booking Confirmation
- Complete the following Message fields:
-
Message name:
Autohost Booking Confirmation
When should this message be sent?:
<At> <Booking Confirmation>
Add Conditions (optional):
No additional conditions for this message.
Who will receive it?:
Guest
How will it be sent?:
Booking Channel
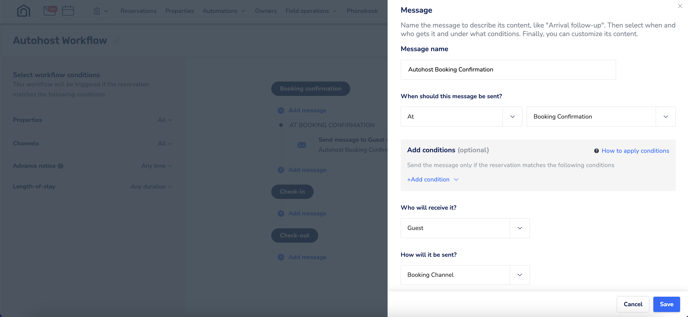
Message content:
Hi {{guest_first}},
Thank you for booking a stay with us!
Please review your reservation details below:
{{listing}}
Check-in: {{checkin}}
Check-out: {{checkout}}
Number of Guests: {{guests_count}}
To ensure the safety of our guests, staff, properties, and community; we require all guests to complete our secure guest verification portal as noted in our listing description. Please complete the guest verification portal linked below ahead of your check-in date, to ensure your check-in instructions are sent ahead of your arrival.
https://verifyhub.org/{{confirmation_code}}
If you have questions, please contact us via email or through your booking platform.
We look forward to hosting you!
Thank you,
{{host_first}}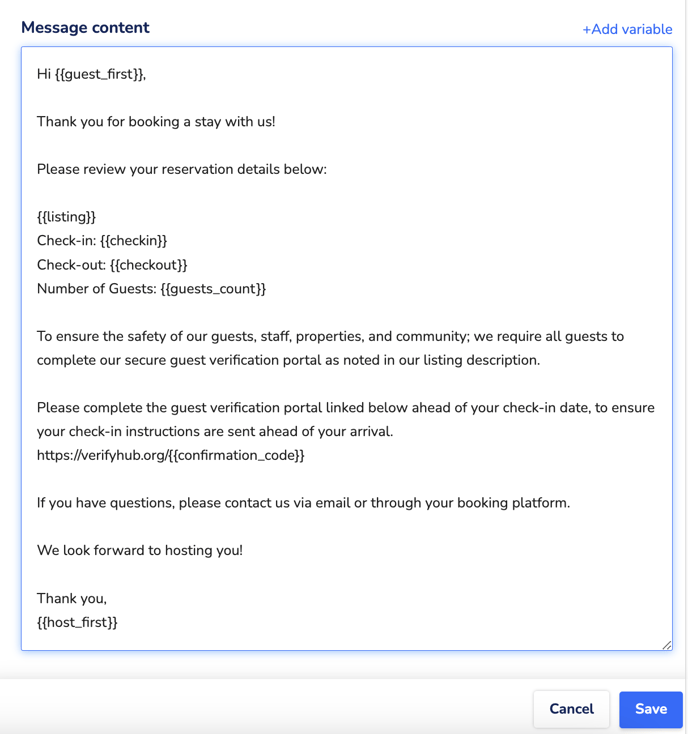
-
- Click 'Save' to save communication to workflow.
- Click 'Save as draft' once back to the workflow to save the workflow draft.
Tip:
Adjacent to 'Message content', on the right side is a '+ Add Variable' which allows you to select desired custom fields.
Autohost Reminder(s)
Think like your guests! Most guests fall into two different personality types when it comes to booking stays and planning trips, they either like to get every pre-arrival task done and checked off in advance, or they wait until the last minute to review any information regarding their upcoming stay. To ensure we meet the needs of both personality types, we recommend the following reminder message sequence:
| Reminder 1 (highly recommend): | 1-3 hours after reservation booking |
| Reminder 2 (highly recommend): | 24 hours after reservation booking |
| Reminder 3 (encouraged): | 48 hours after reservation booking |
| Reminder 4 (encouraged): | in sequence with any payment reminders* |
| Reminder 5 (highly recommend): | 7 days before guest arrival |
| Reminder 6 (highly recommend): | 5 days before guest arrival |
| Reminder 7 (highly recommend): | 3 days before guest arrival |
| Reminder 8 (highly recommend): | 2 days before guest arrival |
| Final Urgent Reminder: | 24 hours before guest arrival (or aligned with designated time check-in instructions are sent) |
*If applicable, it is recommended that any reminders for final payments should be sent in sequence with the reminder to complete the guest verification, so the guest may complete both pending tasks at once.
#AutoHost-guest-Portal#pms:communication-medium:{{confirmation_code}}:message-type#AutoHost-guest-Portal#
#AHP#guesty:platform:{{confirmation_code}}:reminder1#AHP#
Therefore, the above code snippet reads:
Guesty is the PMS, send the communication via 'platform', for this specific reservation, communication type is 'reminder 1'.
For each reminder message below, ensure you are changing the code snippet to match the appropriate reminder number, so 'reminder1' 'reminder2' 'reminder3' and so on.
Create the following Message Templates for Reminders 1-3:
- Click '+ Add message' below 'Autohost Booking Confirmation'
- Complete the following fields:
- Message name:
Autohost Reminder _(insert 1, 2, or 3 as appropriate, in sequential order)_
When should this message be sent?:
<insert desired> <Hours> <After> <Booking Confirmation>
Add Conditions (optional):
No additional conditions.
Who will receive it?:
Phone book contact > Autohost Stargate
How will it be sent?:
Email
Check ✅: 'Use no-reply email address'

Email subject:
Important message regarding your upcoming reservation {{confirmation_code}}Message content:
Hi {{guest_first}},
This is a friendly reminder that your reservation is not yet verified.
Please take a moment to verify your reservation by completing our secure Guest Verification portal below:
https://verifyhub.org/{{confirmation_code}}
We thank you for your participation in keeping our homes and communities safe!
Thank you,
{{host_first}}
#AHP#guesty:platform:{{confirmation_code}}:reminder1#AHP#
- Message name:
- Click 'Save' to save the communication.
-
On the Autohost workflow page, click 'Save' to save the workflow.
Create the following Message Templates for Reminders 4-8:
- Click '+ Add message' below your last Reminder message.
- Complete the following fields:
-
Message name:
Autohost Reminder _(insert 4, 5, 6, 7, or 8 as appropriate, in sequential order)_
When should this message be sent?:
<insert desired> <Days> <Before> <Check In>
Add Conditions (optional):
No additional conditions.
Who will receive it?:
Phone book contact > Autohost Stargate
How will it be sent?:
Email
Check ✅: 'Use no-reply email address'
Email subject:Important message regarding your upcoming reservation {{confirmation_code}}Message content:
Hi {{guest_first}},
Your stay is quickly approaching!
This is a friendly reminder that your reservation is not yet verified.
Please take a moment to verify your reservation by completing our secure Guest Verification portal below:
https://verifyhub.org/{{confirmation_code}}
As a reminder, check-in instructions will not be sent until guest verification is complete.
We thank you for your participation in keeping our homes and communities safe!
Thank you,
{{host_first}}
#AHP#guesty:platform:{{confirmation_code}}:reminder4#AHP#Click 'Save' to save the communication.
-
On the Autohost workflow page, click 'Save' to save the workflow.
-
Create the following Message Template for the Final 'Urgent' Reminder Message
-
Click '+ Add message' below your last Reminder message.
-
Complete the following fields:
-
Message name:
Final 'Urgent' Autohost Reminder
When should this message be sent?:
<insert desired> <Days or Hours> <Before> <Check In>
Add Conditions (optional):
<AHP_GUEST_PORTAL_COMPLETED> toggled to 'No'
Who will receive it?:
Guest
How will it be sent?:
Booking Channel
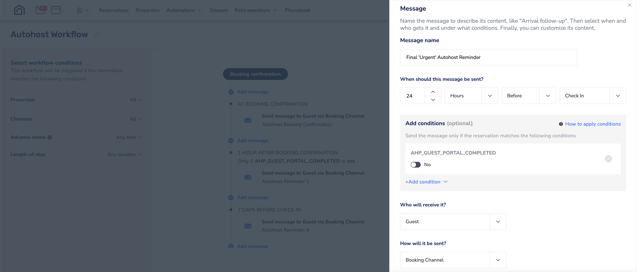
Message Content:
Hi {{guest_first}},
Your check-in instructions can not be sent as we have identified that you have not yet completed our guest verification.
Your stay is at risk of cancellation if guest verification is not completed soon.
Verify your booking and receive your check-in instructions by completing the Guest Verification Portal below:
https://verifyhub.org/{{confirmation_code}}
Thank you,
{{host_first}}
#AHP#guesty:platform:{{confirmation_code}}:reminder9#AHP#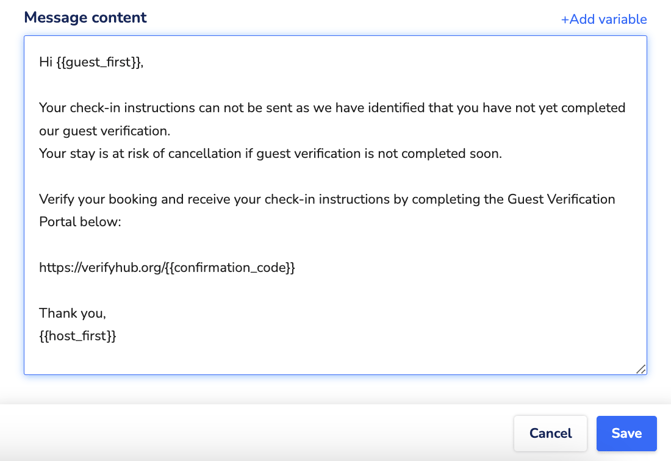
-
- Click 'Save' to save the message template.
- Once back to the 'Autohost Workflow' click 'Save' to save the workflow.
Autohost Check-In Instructions
Create the following Message Template for the Autohost Check-in Instructions
-
Click '+ Add message' below your last Reminder message.
-
Complete the following fields:
-
Message name:
Autohost Check-In Instructions
When should this message be sent?:
<insert desired> <Days or Hours> <Before> <Check In>
Add Conditions (optional):
No additional conditions.
Who will receive it?:
Phonebook Contact > Autohost Stargate
How will it be sent?:
Email
Select this checkbox:
Use no-reply email address
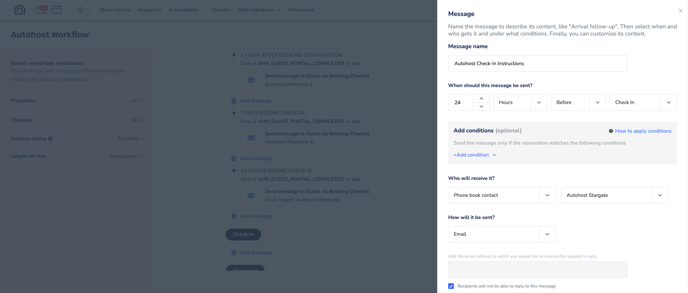 Email Subject:
Email Subject:Your Upcoming Reservation {{confirmation_code}}Message content:
Hi {{guest_first}},
[insert check-in details]
Thank you,
{{host_first}}
#AHP#guesty:platform:{{confirmation_code}}:ci#AHP#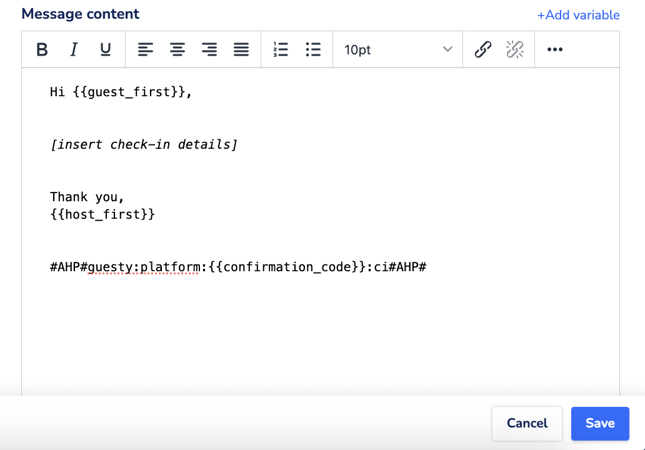
-
- Update 'insert check-in details' under 'Message Content' with your own check-in details.
- Click 'Save' to save message template.
- Once back in the workflow, click 'Save' to save workflow as draft.
Note: Similarily to the reminder messages, the Check-In Instructions email is being sent to Autohost 'Stargate'. The embedded conditional logic for the 'ci' communication type will gate the communication until the guest has been either 'verified' or approved'.
Tip: The use of (standard and) listing custom fields allows you to have fewer individually created messages. The listing custom fields are specifically helpful in the check-in instructions message, as you can create listing specific details such as door codes, parking instructions, WiFi details, etc that will automatically apply this information into your communication based on that specific individual listing associated to the reservation. To learn more about this feature contact your Guesty representative for assistance.
Important Call Out: Guesty will send messages to guest/Autohost Stargate even if the time scheduled has passed. With that said, Autohost Stargate will also send the message once recieved from Guesty, and logical conditions appropriate to the message type are met. It is recommended, that a separate workflow is created for last-minute reservations so that guests are not bombarded with several reminder messages at once. To do so, in Guesty, create a new automation, and manipulate the 'Advanced Notice' setting. Utilize the above guide to create your automated workflow, but schedule messages more appropriate to a last-minute reservation.

Congratulations! You have just created a custom automated Autohost communication workflow on Guesty!
Your workflow should look similar to this (with more reminder messages of course):
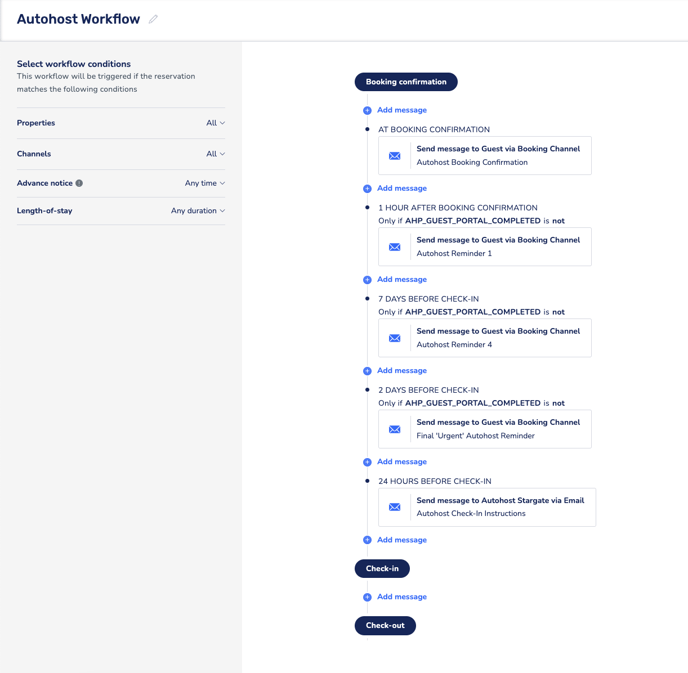
For now, we'll go ahead and keep this communication set to 'Draft' until your scheduled 'Go Live' call where we'll turn this on together.
