We will refer to this page to launch your integration with Streamline.
Table of Contents
Quick Refresh: Learn about Autohost Process Flow
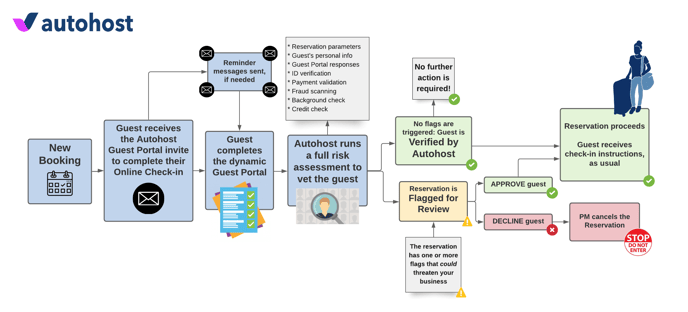
To learn more about the process flow, refer to this help center article.
Update the Marketing Material for Your Listings/Properties
Now that you've learned about the screening process you will add to your guest communication flow, it's now time to communicate it to your guests. Your guests should be briefed at the time of booking that they will be requested to complete a screening process to receive their check-in instructions.
To communicate this to the guest, refer to the article Sample Messaging for OTAs to draft your own language that will explain the purpose of the screening process.
Be sure to do this for ALL of your marketing material that is visible to the guests. This could include:
-
The description section of your listing(s) on your OTA and/or Direct Booking sites.
-
The Rental Usage Agreement.
-
The House Rules.
-
A FAQ (Frequently Answered Questions) page (if you have one).
-
Other marketing material that is read by the guest.
Enable Listings on Autohost
Now, let's log on to Autohost, and enable the listings you wish to assign with this new message flow:
-
On Autohost, go to Listings.
-
Enable desired listings by turning the toggle switch ON.
Now, let's import your listings and reservations from your PMS into Autohost:
-
On Autohost, go to Screening Assistant > Import.
-
We will import your reservations. On this page, click START IMPORT under Import Reservations.
-
Next, go to the Reservations tab. Confirm that the number of reservations imported into Autohost matches the number of reservations you have on Streamline. This will tell us that the import was successful. If the numbers do not match, wait a few minutes, and refresh the page.
Enable New Guest Communication Flow on Streamline
-
Log on to Streamline, and go to Documents.
-
Turn on or activate the new documents you recently created. Ensure that it's assigned to your desired listings/properties and booking sources/OTAs.
-
Turn off or deactivate your old pre-check-in documents assigned to said listings/properties.
-
Double-check to ensure that 1-3 were completed correctly. Do not skip this step!
Handle Pre-existing Reservations on Autohost
First, let's decide how you would like to handle the pre-existing reservation.
Pre-existing reservations include guests who will arrive today or in the future. Current guests will not appear.
With that said, you have two (2) options on how to handle these reservations:
Option 1: You can decide to 'blind' approve these pre-existing reservations.
Pick a future date when you'd like to start screening guests using Autohost.
If you choose Option 1, here are the steps you will take:
-
On Autohost, go to the Reservations tab.
-
Click on a reservation to view the reservation details tab. Click Approve. You will be prompted to enter a reason.
-
Proceed to enter "import" as the reason (see image below).
-
Save your entry by clicking Change Status.
-
Repeat steps 2-4 for each reservation.
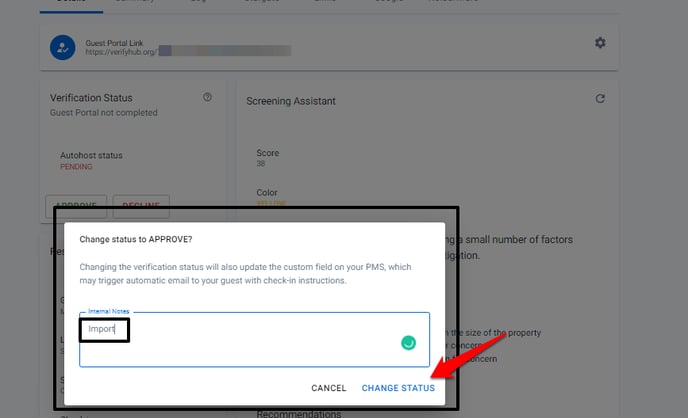
Option 2: You can decide to screen these pre-existing reservations. To do so, you can send a brief message to the guests of these reservations through your inbox (i.e. PMS, OTA, or email - whichever you typically use).
The purpose of this message is to communicate to the guest that your guest screening process has recently changed, therefore, the guest is required to complete the Guest Portal in order to gain access to their check-in instructions.
Note that each guest reservation is assigned a unique URL for their Guest Portal (see image below for context). Therefore, we must ensure that we send the correct URL to the guest.

Here is a template copy you can use for the aforementioned message:
Hi <first_name>, we look forward to your upcoming stay!
<Listing>
Check-In: <check_in>
Checkout: <check_out>
We have recently updated our guest screening process. Please take a moment to verify your reservation by visiting our Guest Portal and filling out the requested information:
<Guest Portal URL>
Once you have completed the Guest Portal, you will be able to receive your check-in instructions.
Your understanding and cooperation is appreciated.
Your host
Here are the steps to follow to screen your pre-existing reservations:
-
On Autohost, go to Reservations. Click on the pre-existing guest reservation that you would like to screen.
-
At top of the page, you will see a module with the header Guest Portal Link.
-
Copy and paste the URL under this header into the message you plan to send to the guest.
-
Send a message to the guest and standby.
-
Repeat steps 1 - 4 for each reservation.
You did it! You have just employed a systematic and ethical guest screening process for your short-term rental properties.
Bookmark and read the following article with your team to get comfortable with this new verification process you have just implemented: You're Live... Now What?
