We will refer to this page to set up your guest messages for your Mews-Autohost integration.
Table of Contents
Learn about Autohost Process Flow
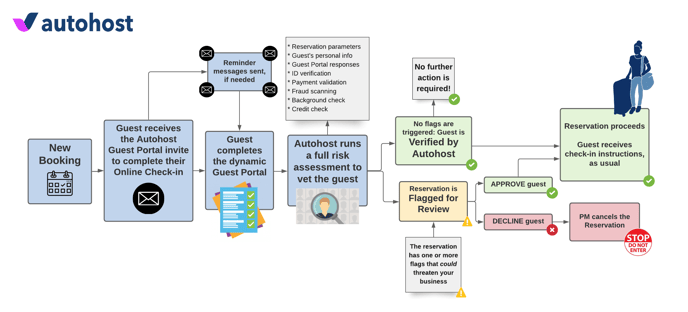
To learn more about the process flow, refer to this help center article.
Learn about Autohost Stargate
Autohost Stargate is an email relay system.
Its purpose is to act as a gatekeeper in your online communications with guests, which allows Autohost's Screening AI to complete risk analysis on the reservation. The results of this analysis will determine whether or not to release the check-in instructions.
Stargate uses verification-dependent filters to release (or withhold) specific messages (i.e. check-in instructions or house manuals).
To learn more about Stargate, refer to this help center article.
This is your current message flow:
Mews > Guest
Your pre-check-in messages to guests are set up and sent by Mews.
This is your new message flow:
Autohost > Guest
Your pre-check-in messages to guests will first pass through Autohost Stargate, to ensure the right conditions are met before the messages are released to the guest.
Now that we have got that covered, let's set up our messages:
1. AH Booking Confirmation
-
On Autohost, go to Guest Portal > Messages.
-
Toggle 'on' Guest Portal Invite. Set the communication medium to SMS.
This guest will receive this message upon booking confirmation. The link to the Guest Portal is included in this message.
-
Review and edit message copy to match your brand voice. Click Save.
-
Great job! Let's move on to the next set of messages.
2. AH Reminders
-
On Autohost, go to Guest Portal > Messages.
-
Toggle 'on' Reminder 1 and Reminder 2. Set the communication medium to SMS.
The guest will receive these messages at designated times after booking confirmation. The purpose of this message is to remind guests to complete the Guest Portal.
-
Review and edit message copy to match your brand voice. Click Save for each message.
-
Great job! Let's move on to the last message.
3. AH Check-In Instructions
-
On Autohost, go to Guest Portal > Messages.
-
Toggle 'on' Check-in Instructions. Set the communication medium to Email.
The guest will only receive this message if their reservation has been Verified by Autohost or they have been manually approved by you. The purpose of this message is to confirm that the reservation has been verified and to provide instructions on the check-in process.
-
Review and edit message copy to match your brand voice. Click Save.
Additional Instructions for Property Managers that use Operto:
If you use Operto as your smart lock vendor, be sure to do the following:
Replace the variable {{guest_portal_url}} with {{operto_portal_url}}.
The latter variable will generate the unique Operto Guest Portal link that will be used by the guest to enter the property.
Once all templates are toggled on, go to Settings > Stargate and toggle ON the setting Prioritize emails captured on the Guest Portal. This feature will give you the ability to contact the guest via email when they enter the Guest Portal.
Great job! The last step will be set up in Autohost before you enable your listings. Feel free to contact your Onboarding Specialist to book your Go-Live call.
